

Here you will find the tools necessary to create a wide variety of general student body reports.
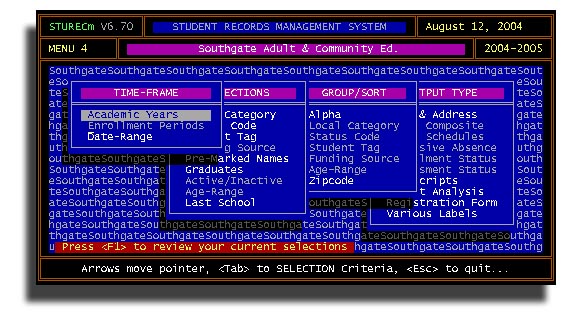
Here is what you will see when you first enter Menu 4. Lots of selections to let you create custom reports from your student database. First you need to select one or more Academic Years. You must choose one academic year before you can choose an enrollment period. If you choose more than one academic year, you will not be able to also check an individual enrollment period. Be sure to read the instructions in the message box at the bottom of the screen for guidance on each step of the process.
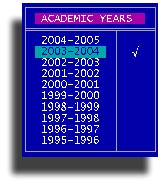
Selecting academic year(s) is as easy as selecting from the list. Same with enrollment periods
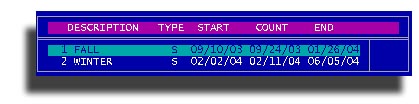
Or, you may select Date-Range and you will be asked for a beginning and ending date of the range you want.
Press the Tab key to move to the selections paael once you have finished making your Time-Frame choices.
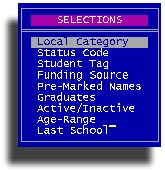
As in other situations in STUREC(c), choices you make in previous selections may affect the choices available later. Here for instance, if you had not chosen an enrollment periods, then concepts related to enrollment periods, such as Funding Source, would no be available. You may choose none to several items from the selections in this list. Every time you choose something, you limit the scope of your report. Here is a look at all the options available from the Selections panel.
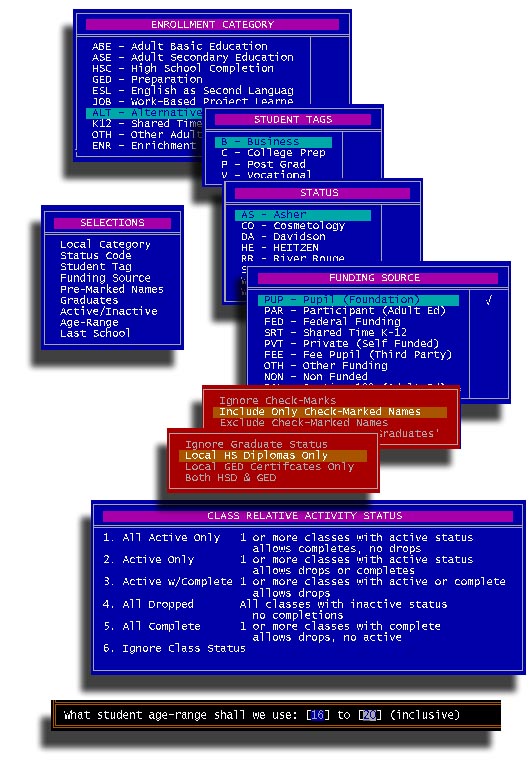
When finished making individual selections, press the Tab key to advance to the Group/Sort menu. STUREC(c) will stop and make a quick temporary "extraction" of the students who match the criteria you have selected so far. You will be asked if you want to save the "hit" file. If this is a combination you may use on a regular basis, you may want to say yes. On the other hand, your student population is probably somewhat dynamic, and the next time you want to run a report, some of the students may no longer meet the conditions you set, or you may have new students. We suggest you not save your hit file.
If you don't think that you have enough options to get just the right report, consider that the above options offer you more than 1,814,400 possible combinations, and we haven't even gotten to the Group/Sort and Output selections yet.
A note about the Active/Inactive item. STUREC(c) will present you with these five definitions, you choose the definition that best suits your purpose.
Now you can make some grouping / sorting decisions. The default for all reports is alpha on student last name.
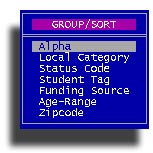
You can make more than one selection from the Group/Sort menu, each time you do you will be asked if you want to start each group on a new page. If you answer No, then one blank line will separate one group from the next.
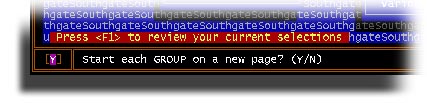
Note the message "Press <F1> to review you selections. You will see a display similar to this that shows the selections you have made so far.
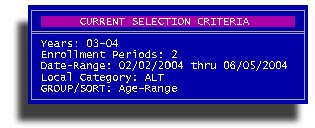
Press the Tab key again to move to the Output Type menu. You may continue to make selections and print reports in this menu as long as needed.
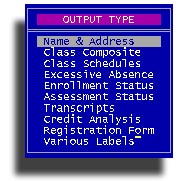
Each report will observe the selections made previously. If you want to go back to the Group/Sort menu or start over, here is what you do.

Pressing the Shift-Tab key combination will move you back to the Group/Sort menu where you may make additional or different selections. Or press the Escape key and you will move back to the Time-Frame menu.
Each one of the Output types has additional criteria or selections you may make.
Name & Address will offer you these options.
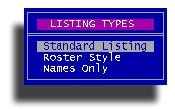
Class Composite has one option.

Class Schedules has many options. In order to get schedules, you must select one enrollment period.
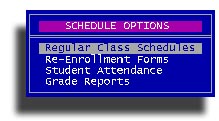
Yea, yea. We know that re-enrollment forms aren't schedules (yet), but attendance and grades are really variations of schedules. All of these reports are one student per page and they each have one or more additional options to help you customize.
Excessive Absence will interrogate you a little then print a report listing those students who have excessive absences, based on your criteria.
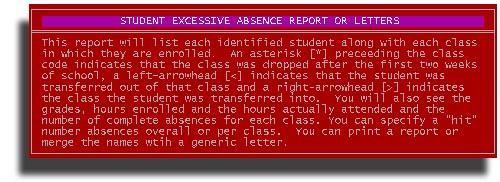
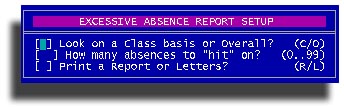
If you choose to look on a Class basis, the number of absences to "hit" on will be applied to each individual class, if choose Overall, then the hit number will be applied to all classes as a group. Output as a Report will give you a report similar to class composite, but with the benefit of the selection process based on number of absences. If you select Letter as your report style, you will be shown a list of available generic letters or you may create a new letter.
Student Enrollment Status report.
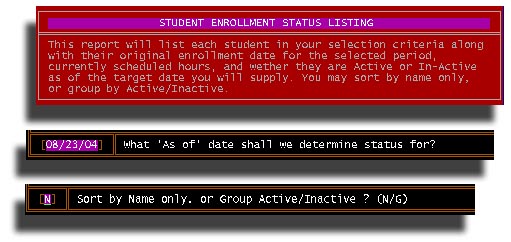
For the purpose of this report, Active is defined as a student with one or more classes in their schedule that is not dropped, transferred out or completed. In other words, one or more classes that are "Active" as of the date specified.
Assessment Status. This report will list each student in your selection criteria who have, or should have an official assessment on file. Name and program along with test date, name and score with hours between tests and hours since last test will be printed.
Transcripts. You may choose to print regular paper transcripts with optional credit analysis and/or MEAP.
Credit Analysis. You may select a minimum number of credits to "hit" on if you are using the report to search for potential graduates. You may also include currently enrolled classes to help your analysis.
Registration Form will allow you to print a registration form for students in your selection criteria. This include more information than is available on a standard class schedule. This probably has all of the information you need for the student's CA-60 folder.
Various Labels gives you these options.
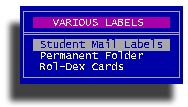
All in all, you have over 175 million options for reports here in Menu 4. If you want to combine several options and sub-options you can get to over a billion combinations. Some of us can't even count that high!